Snow Leopard has arrived and we know how Important is it for you to upgrade. In the following tutorial we will show you how can you can EASILY Install the latest Snow Leopard (build 10A432 GM release, the Retail version) on your PC which has existing MAC OS X 10.x.x running.
Lot’s of sites have been consulted to prepare this guide. Special thanks to Taranfx and Technojunkies, iHackintosh, InsanelyMac. This guide might not be perfect yet (no guide is perfect, yet)
We need two disks. Why ? – Snow Leopard needs a Leopard Install — One HDD with Leopard already installed and Second hard disk for Snow Leopard. UPDATE: Now, you can use Flash Drive too (8GB)
Before you begin, download the pre-requisites -
- Tools – MediaFire RapidShare
- Kexts – MediaFire RapidShare
- Chameleon 2.0 + EFI 10 – MediaFire RapidShare
- Chameleon 1.0 + EFI 10 – MediaFire RapidShare
- Misc. – MediaFire RapidShare
- Mac OS X 10.6 Snow leopard Retail build 10A432 (As ususal, we won’t post links, google it)
Related link: How to Install Snow Leopard on PC Let’s Roll Step 1. Preparing the New Disk - Make sure you have connected your second “New” Hard Disk or Flash Drive. Boot into Leopard, launch Disk Utility from Spotlight. Partition your New disk with GUID partition scheme. Name the partition e.g. “New”. Now set yourself as the owner by running the following at drive’s Root. sudo –s chown 0:0 /Volumes/New For USB only – Once you’ve formatted your USB disk as MacOS Extended (Journal) , head over Restore section and drag MacOS X Install DVD in the source column and your USB stick to destination and make sure you uncheck erase destination. Right click your USB stick and select Get Info. Do make sure that “Ignore ownership” for this device is unchecked. If you’re having issues with permission, later on, do check this back. Step2. Installing DMG - Now, Mount the Snow Leopard DMG File. Next, Installer window will pop-up, click on the free space anywhere in window and press key sequence - CMD + Shift + G . A small window will appear on top of the existing window. Here, type “Mac OS X Install DVD/System/Installation/Packages/”, and Go. In the next window, locate the “OSInstall.mpkg” and double click this package file to start Snow leopard Installation. Note- Default “OSInstall.mpkg” works for GUID partitioned drive only. If you need to install on MBR, then google for Modified OSInstall.mpkg for MBR, download modified one and replace with default one. Step 3. Customizing Install - Go through the options and select your New drive. De-select all the stuff you don’t need like Printers, Languages, etc.. and wait for it to finish. It should take 5-10 minutes. After its done installing, Don’t Reboot! Now step 4. and onwards, we will install Bootloader and some important drivers (KExts), Patch DSDT and Install certain important system files, so, bear it with me. Step 4. Installing BootLoader – Unzip the Chameleon Bootloader, Install the “Chameleon-2-1.0-r431.pkg“ and then “Chameleon v2 Snow Leopard Support.pkg“ to the New Drive. Note - If Snow Support Package Shows an Error, Then Follow IMPORTANT – If Chameleon 2.0 gives you Kernel Panics then try reinstalling with Chameleon 1.0 Step 5. If you are using PCEFI bootloader on your existing OSx86 system then “Chameleon v2 Snow Leopard Support.pkg” will NOT serve the purpose. In this case, you have two options: Option 1. Either install the “Chameleon-2-1.0-r431.pkg” over your current 10.5.x Installation then reboot and do the process again (from Step 1). or Option 2. Launch the “ShowAllFiles“ (included in “Tools”) and click Show. Then Navigate to the root of your New Drive and delete the “boot” file you see and replace it with the boot file included System Downloads. After replacing the boot file again launch the “ShowAllFiles“ and click Hide. Continue to Step 6. Step 6. Patching DSDT - From the downloaded Tools, Open the DSDT Patcher. Select “Darwin/Mac OS X” in Operating System, then select DSDT Patch in options and before hitting the Run DSDT Patcher button make sure to change the destination to “New” Drive. Step 7. Installing KExts (Drivers)- this assumes that you had downloaded all Kexts that might be needed for your system’s compatiblity. Place all the “kext files” in ”/New/Extra/Extensions”, and copy the Extensions folder in Extra to the desktop, and drag it to “Kext Utility“. “Kext utility” will actually repair your permission and generate a new Extension.mkext. Now, Move the Extensions folder and the extension.mkext back to “/Snow/Extra“ Step 8. Configuring boot.plist with EFiStudio - Launch EFiStudio and look for your Display/Video Card through the drop down menu. Click add device and you will see some numbers, copy them. Add the following XML to your com.apple.boot.plist in /New/Extra. Save and Exit. Put the SMBios.plist into /New/Extra. Update: Step 9 added Step 9. If you added any driver kext to /New/System/Library/Extension, This step will rebuild the Extensions.mkext cache while booted in Snow Leopard. Reboot and go to Single User mode by typing the flag -x32 –s Type the following commands: /sbin/fsck -fy Now Reboot and Fall in Love with the Snow Leopard - UPDATE 1. Basic Troubleshooting Guide As promised, I added this section to give out better troubleshooting in case of any issues you might have come across. For those who are getting Kernel Panics try to boot in 32 bit Mode + Safe mode using following Boot flag. -x32 –v –x -f Kernel Panic (IOATAFamily.kext) – Go to your New HDD , navigate it through /System/Library/Extensions and delete IOATAFamily.kext or simply replace IOATAFamily.kext with a patched kext from your Leopard installation or from netkas. If that fails , simply delete this kext. You’ll lose ATA support , however it would still install on your SATA drives. Just make sure its set to AHCI instead of IDE Generic Kernel Panic on CPU – This problem is related with Chameleon V2. Its recommended for you to use PC_EFI v9 with a patched boot file. Another thing which I’ve noticed that it occurs when you do a -f. I think its related to permissions of the kext. Do refer to the guide up on how to generate extensions.mkext for both /Extra and /System/Library/Extensions and how to fix permissions Reboot loop – It clearly means your processor is not supported for instance if you’re like me , still on a Pentium D. For this you’ll have to grab a patched mach_kernel. CMOS Bug – If you get an error on BIOS after you’ve installed Snow Leopard (this includes BIOS settings have changed or other strange BIOS errors) This is a known issue and it requires your DSDT to be patched. Again you can check out the guide below which I’ve included on how to fix it Fix Permission Error in Disk Utility. This is caused when Snow Leopard is installed from Leopard. Disk Utility Permission fix error – If you get this error in Disk Utility , “ No Installer packages can be found for this disk” whenever you want to verify permission and fix permission. This is caused when you run Snow Leopard installer within Leopard itself. Its a simple fix. You’ll have to re-run BSD.pkg , it could be found in /Volumes/Mac OS X Install DVD/System/Installation/Packages or /Volumes/OSX86/System/Installation/Packages . Just run it and voila it should be fixed ! Now you can use Disk Utility to repair permissions ! UPDATE 2. More Troubleshooting Tips UPDATE 3: Replacing MACH_KERNEL (for Pentium D, Celeron, P4) If you have any issues, refer to this one Version History: 1. Added Step 9, Basic Troubleshooting 2. Added Support for Flash Drives. 3. More Troubleshooting Tips 4. Replacing MACH_KERNEL 5. AMD Install Support [via]
/sbin/mnt -uw /
kextcache -v 1 -t -m /System/Library/Caches/com.apple.kext.caches/Startup/Extensions.mkext /System/Library/Extensions/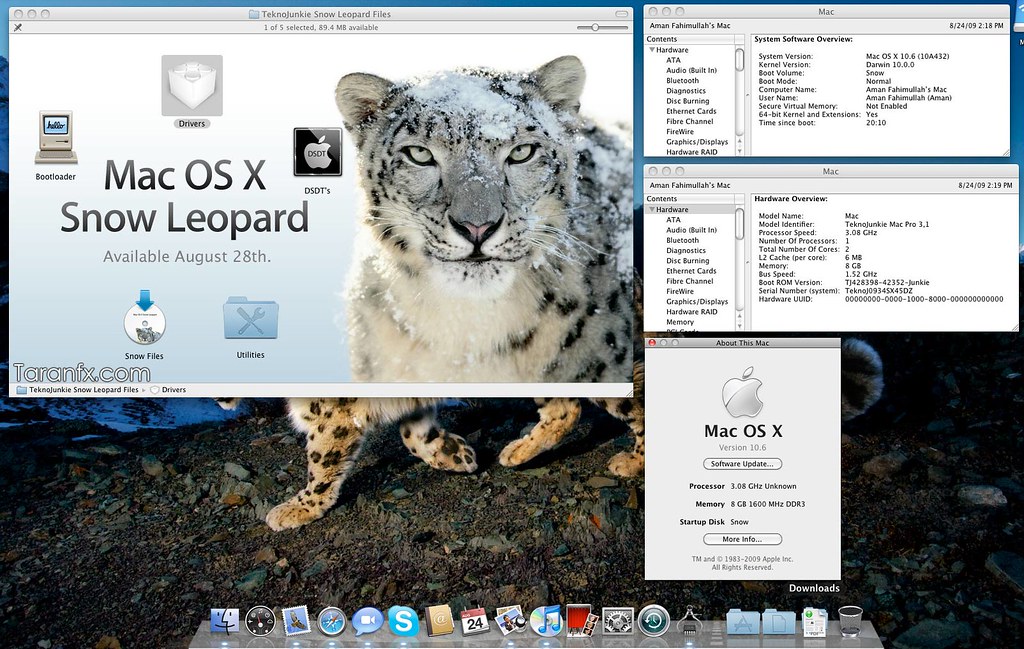
Kernel Panic (generic CPU error) - It occurs if you have an Atom processor or some of the very old boards. The only way to fix it by using PC_EFI v9. Its kind of simple to do , all you have to do is download this installer and boot file for Snow Leopard. Its bit old school. To do this firstly , you’ll have to download PC_EFI v9 installer and this boot file from it. Install this boot loader to your USB Drive (be sure to change its destination) and replace the boot file with this patched file. Be sure to follow rest of the guide such as generating extensions.mkext and so on and so forth. Its just that instead of Chameleon , you’ll have to use PC_EFI v9.
No comments:
Post a Comment